Cara Istalasi GNS3 Untuk Simulasi Mikrotik
Sebelum menginstall GNS3, kita akan bahas sedikit tentang cara kerja GNS3.
Sama dengan aplikasi simulator/virtualisasi lain seperti misalnya VMware atau Virtualbox, dengan menginstall GNS3, berarti komputer akan menciptakan beberapa virtual network adapter di komputer induk (host).
Nantinya virtual network adapter itu akan di mapping ke real network adapter baik wireless maupun wired, sehingga kedua sisi bisa saling berkomunikasi.
Kali ini kita akan belajar menginstall gns3, memilih jenis server yang akan digunakan, lalu menambahkan perangkat-perangkat ke dalam GNS3, hingga di akhir panduan kamu bisa membuat lab virtual sendiri.
Berikut daftar panduan menginstall GNS3:
- Download GNS3
- Spesifikasi minimum yang dibutuhkan
- Tahapan instalasi
- Memilih jenis server
- Masalah-masalah yang sering terjadi di GNS3
- Menambahkan perangkat
Silakan klik judul untuk menuju tulisan atau lanjutkan membaca jika ingin mengikuti panduan secara berurutan.
Update: GNS3 terbaru (sejak versi 2.10) memiliki perubahaan mengenai penambahan perangkat. Sebagian besar daftar perangkat sudah disediakan, kita hanya perlu mengupload imagenya saja.
1. Download GNS3
Sekedar informasi, dalam menginstall aplikasi, kita sangat disarankan mendownload aplikasi tersebut dari sumber aslinya. Hal ini untuk menghindari hal-hal yang tidak diinginkan.
Ada 2 cara mendowload GNS3:
Cara pertama: Dari website GNS3: https://gns3.com/software/download
Tapi kamu akan diminta untuk login terlebih dahulu ke situs GNS3. Silakan buat account atau coba cara kedua.
Cara kedua: Dari halaman github GNS3: https://github.com/GNS3/gns3-gui/releases.
Di halaman github, kamu akan menemukan 2 jenis rilis aplikasi, yakni gns3-gui dan gns3-server (https://github.com/GNS3/gns3-server).
Keduanya harus diinstall. Gns3-gui berfungsi sebagai front end, atau aplikasi yang kita gunakan sebagai graphical user interface. Sedangkan gns3-server untuk menampung dan menjalankan semua workspace kita.
Ada beberapa opsi untuk menginstall gns3 server, lokal, remote, ataupun di virtual machine, akan kita bahas dibawah.
2. Minimum System Requirements
Sebenarnya kebutuhan spesifikasi ini tergantung seberapa besar lab yang ingin kita buat dan juga perangkat-perangkat yang kita gunakan. Karena setiap perangkat membutuhkan resource yang berbeda-beda.
Semakin kompleks lab yang kamu bangun, maka semakin banyak resource yang dibutuhkan.
#a. Spesifikasi Minimal
- Sistem operasi: Windows 7 atau diatasnya, atau Linux Ubuntu.
- Prosesor: 2 logical core atau lebih. Arsitektur 64 bit
- Memory: 4 GB
- Storage: Space minimal 1GB (instalasi di Windows membutuhkan kurang dari 200MB)
- Virtualization enabled: cara mengaktifkannya melalui BIOS.
#b. Spesifikasi yang Direkomendasikan
- Prosesor: 4 logical core atau lebih.
- Memori: 8GB, optimal 16GB. Jika lebih besar tentu lebih baik 😀
- Storage: gunakan SSD, performanya berkali-kali lipat dibanding HDD.
- Virtualization: prosesor sudah mendukung virtualization technology (AMD-V / RVI Series untuk AMD atau Intel VT-X / EPT untuk Intel)
Saya tidak menyarankan spesifikasi dengan space storage 1GB. Kamu akan membutuhkan space yang lebih besar untuk kebutuhan menyimpan image-image perangkat.
Graphic juga tidak terlalu dibutuhkan disini.
Okelah.
Mudah-mudahan sudah jelas tentang spesifikasi yang dibutuhkan untuk instalasi GNS3 dan saya anggap kamu sudah mendownload file GNS3 yang dibutuhkan.
3. Tahapan Instalasi GNS3
Baik, sekarang kita mulai untuk menginstall GNS3.
Spesifikasi yang saya gunakan dalam panduan ini adalah: Windows 10, 64 bit dengan 2 core dan 4 logical processor, 16GB RAM, SSD.
Sehingga di panduan instalasi gns3 ini saya tidak membahas:
- #1 Instalasi di prosesor 32 bit: Ini cara install GNS3 di prosesor 32 bit.
- #2 Instalasi di sistem operasi linux: Berikut cara install GNS3 di Linux (Ubuntu, Debian, Fedora, Arch, Gentoo, dst).
#a. Eksekusi file GNS3 yang sudah didownload
Navigasikan file manager kamu ke lokasi file GNS3 yang sudah didownload. Kemudian double click untuk menginstallnya.
Kamu bisa memilih GNS3 versi 1.5 atau 2.0, keduanya sama-sama stable version. Disini saya menggunakan GNS3 versi 2.0 (latest stable version).
Antara versi 1.5 dengan 2.0 sudah mendukung template GNS3 appliance. Namun alasan saya menggunakan GNS3 versi 2.0 adalah:
- Sudah mendukung multiple user: (dalam hal remote lab) sehingga memungkinkan beberapa orang untuk mengakses sebuah lab secara bersamaan.
- Terdapat build-in device seperti NAT, sehingga tidak kesulitan jika ingin menghubungkan GNS3 ke internet.
#b. Memilih komponen-komponen GNS3
Menginstall GNS3 sebenarnya tidak susah, tinggal next-next aja, sama seperti menginstall program yang lain.
Silakan kamu lanjutkan proses instalnya hingga sampai ke tahap seperti dibawah ini:
Diatas adalah komponen-komponen yang terdapat pada installer GNS3. Saya akan jelaskan masing-masing fungsinya:
1. WinPCAP: Required
Dibutuhkan oleh GNS3 agar perangkat-perangkat di dalam GNS3 bisa terhubung ke real network.
2. Npcap: Optional
Versi pengganti WinPCAP, untuk mengatasi issue di Windows 10. Dalam hal ini saya checklist.
3. Wireshark: Recommended
Berfungsi untuk mengcapture network traffic antar perangkat.
4. Solarwinds Response Team Viewer: Optional
Solarwinds adalah software monitoring, silakan checklist jika ingin menggunakannya.
5. Dynamips: Required
Dibutuhkan sebagai emulator router Cisco. Kamu bisa meng-uncheck nya jika menggunakan GNS3 VM (fungsi GNS3 VM akan saya jelaskan dibawah).
6. Qemu: Required
Sebagai emulator komputer, layaknya VMware atau Virtualbox. Sebagian besar perangkat appliance sudah dioptimalkan untuk berjalan di Qemu.
7. VPCS: Recommended
Dibutuhkan untuk simulator PC, mendukung fitur-fitur dasar seperti DHCP dan Ping.
8. Cpulimit: Required
Seringkali perangkat di Qemu menghabiskan resource prosesor hingga 100%, fungsi CPUlimit adalah untuk membatasi hal ini.
9. GNS3: Required
Core sofware, kudu wajib diinstall 😀
10. TightVNC Viewer: Recommended
Perangkat-perangkat yang kita jalankan di qemu biasanya tidak semua mendukung remote over telnet, ada yang menggunakan remote desktop. Makanya perlu tightvnc viewer.
#c. Menginstall Komponen GNS3
Setelah kamu memilih komponen-komponen diatas, akan tampil installation window yang baru. Langkah-langkahnya sama, tinggal next saja.
Mungkin kamu mengalami hal ini juga:
Solusinya, abaikan saja. Cancel.
Karena instalasinya bisa kita lakukan nanti, dengan cara manual.
Begitu juga jika kamu mengalami error ketika menginstall komponen GNS3 yang lainnya.
Jika sudah selesai, silakan jalankan GNS3.
4. Memilih Jenis Server GNS3: Perbedaan Local Server, Remote Server, dan GNS3 VM Server
Berikut tampilan gns3 ketika baru pertama kali diinstal.
Jika kamu bingung di tahapan ini, silakan biarkan tampilannya tetap seperti itu. Saya akan memberikan penjelasan tentang perbedaan antar ketiganya.
Seperti penjelasan saya diatas, aplikasi GNS3 terdiri dari client (GUI) dan server. Jenis server yang bisa kita gunakan ada 3 jenis:
- Local server: server berjalan di local komputer. Notif diatas “requires IOS images < 7200“, ini hanya berlaku untuk sistem operasi Windows, sedangkan Linux tidak.
- Remote server: kita bisa menginstall GNS3 di komputer yang lain, nanti tahapannya adalah memasukkan alamat IP dan username+password (jika ada).
- GNS3 VM: server berada di virtual machine, bisa di vmware workstation/player, virtualbox, atau vmware esxi.
#a. Menggunakan GNS3 VM Server
Dari ketiga opsi diatas, saya memilih untuk menggunakan GNS3 VM server, kenapa?
Berikut alasannya:
- Saya menggunakan sistem operasi windows
- Karena sistem operasi windows, maka komponen-komponen GNS3 diatas tidak bisa berjalan secara optimal, misalnya Qemu.
- Resource yang dibutuhkan jika menggunakan GNS3 VM server lebih optimal, dibanding menjalankannya di local server.
- Gns3 server local di windows sangat sangat sangat terbatas, hanya bisa IOS-an, itu juga tidak sampai ke seri 7200. Tidak bisa menjalankan IOSv, ASAv, IOU, dsb.
- Agar nge-lab lebih nyaman, dan aman. Karena jika menggunakan GNS3 vm server, berarti network terisolasi, kecil kemungkinan merusak komputer host.
- Lebih fleksibel, manakala saya ingin berpindah komputer, ke laptop, atau sebaliknya. Tinggal mengcopy file gns3 vm tersebut ke harddisk. Sering juga menggunakan portable SSD.
- Dengan begitu, resiko untuk kehilangan workspace dan image-image gns3 tentu lebih kecil.
#b. Instalasi GNS3 VM Server
Jika kamu menggunakan sistem operasi linux, menggunakan GNS3 VM server diatas hanya perlu sedikit pertimbangan, kalau kamu aware dengan point 5, 6, dan 7.
Oh ya, gns3 vm server dibuat menggunakan sistem operasi ubuntu. Kalau sistem operasi utama kamu sudah ubuntu, sebenarnya sih sudah optimal.
Mari kita lanjut ke tahapan berikutnya, yakni menginstall gns3 vm server.
Pertama: Download file GNS3 VM
Sama seperti installer GNS3, file GNS3 VM bisa kita download melalui github ataupun website GNS3. Saya mendownloadnya dari https://gns3.com/software/download-vm
Kedua: Ekstrak dan buka file di VM
Jika sudah di download, kamu perlu mengekstraknya terlebih dahulu. Karena file masih dalam bentuk .zip.
Akan muncul file baru dengan nama “GNS3 VM” berekstensi .OVA.
File inilah yang perlu kita buka dengan aplikasi VM:
- Virtualbox: free
- VMware Workstation (paid) / VMware player (free).
Dalam hal ini saya menggunakan VMware Workstation 12.
Langkah selanjutnya:

Selanjutnya kamu bisa menentukan nama VM, dan lokasinya.
Jika sudah selesai, tampilannya akan seperti berikut ini:
Terlihat spesifikasi seperti diatas, ini bisa kamu tambahkan sewaktu-waktu membutuhkan resource yang lebih besar.
Secara default, GNS3 VM menggunakan 2 virtual network adapter yakni:
– Host only: melalui adapter inilah GNS3 GUI terhubung ke GNS3 VM Server.
– NAT: untuk kebutuhan koneksi GNS3 VM ke luar network, seperti internet.
Biarkan saja seperti itu, kita kembali ke tampilan GNS3 GUI yang baru diinstall tadi.
Terakhir: Menghubungkan GNS3 VM Server ke GNS3 GUI
Pilih “Run modern IOS (IOSv or IOU), ASA, and appliances fron non Cisco manufactures.”. Lalu klik “Next”.
Akan tampil pilihan untuk pengaturan local server dan host binding seperti ini:
Pilih alamat “127.0.0.1” (loopback). Agar tidak terjadi masalah kedepannya. Alasannya bisa kamu baca tentang loopback.
Selanjutnya akan tampil window untuk menentukan GNS3 VM seperti ini:
Setelah itu, kamu akan melihat GNS3 VM di vmware workstation otomatis dinyalakan.
Mengenai behavior ini, kamu bisa mengaturnya dari menu “Edit” kemudian “Preferences”, lalu atur di tab “GNS3 VM”.
5. Beberapa Masalah Saat Menginstall GNS3 dan Cara Mengatasinya
Saat pertama kali dinyalakan, gns3 akan membentuk koneksi ke server, apakah itu local, vm, atau remote server.
Tapi beberapa pengguna sering mendapati error seperti berikut ini: “please check if GNS3 is allowed in your antivirus and firewall”.
Cara mengatasinya adalah dengan men-start gns3 server secara manual, dan menghubungkannya ke gns3 gui secara manual juga.
Pertama, cari file konfigurasi gns3 server. Biasanya ada di .appdata/roaming/GNS3/gns3server.ini
Jika tidak ketemu, kamu bisa baca tentang lokasi file konfigurasi GNS3.
Isi file konfigurasi diatas umumnya sama antara Windows, Linux, dan Mac.
Setelah dikonfigurasi seperti diatas, start GNS3 server secara manual:
– Windows: ada di C:\Program Files\GNS3\gns3server.EXE
– Linux: gunakan perintah gns3server & disown di terminal.
Selanjutnya buka kembali GNS3, masuk ke Menu Edit, Preferences, pilih “Server”.
Lalu atur menjadi seperti ini:
Ini adalah cara yang sama jika kamu ingin menggunakan remote (main) server. Keuntungannya adalah, setiap kali kita membuka gns3, tidak perlu menunggu gns3 untuk men-start server yang notabene memakan waktu.
Oh ya, bedanya remote (main) server dengan remote server adalah, remote main server menjadi server utama, namun berada di remote (padahal jika dilihat dari contoh diatas, server tetap berada dalam lokal saya, intinya tergantung oleh pengaturan yang kita buat).
Sedangkan remote server, memang berada di jaringan yang berbeda. Ini opsional, jika kamu punya, nantinya bisa di load balance antar keduanya.
Baik, kita lanjut ke permasalahan kedua, yakni tentang gns3 vm server, biasanya ada 2 problem:
Pertama: gagal mengimport file .OVA GNS3 VM ke VMware workstation.
Solusinya: downgrade versi VMware Workstation menjadi versi 12 atau dibawahnya. Error diatas terjadi pada VMware Workstation versi 14.
Kedua: gagal mengimport file .OVA GNS3 VM ke VMware player.
Masalah kedua adalah error “VMware vmrun tool could not be found. VMware or the VIX APi (required for VMware player) is probably not installed blablalablablaa…” seperti ini:
Solusinya: download dan install dulu VIX API vmware. Kemudian jalankan kembali GNS3, harusnya sudah bisa mendeteksi keberadaan gns3 vm server.
Baiklah.
Kita lanjut ke bagian berikutnya, yakni menambahkan perangkat ke GNS3.
6. Menambahkan Perangkat ke GNS3
Saat pertama kali diinstall, gns3 masih dalam keadaan kosong, tidak ada router, switch, server dan kawan-kawannya. Kecuali in-build virtual device gns3.
Itu sebabnya kita harus menambahkan perangkat sendiri. Disini saya akan mencotohkan 2 cara menambahkan perangkat switch, router, apapun ke GNS3.
#a. Menggunakan GNS3 appliances
Update: GNS3 terupdate sekarang, kita tidak lagi memerlukan appliances (atau tidak perlu memasukkan appliances secara manual). Semuanya sudah ada di available images. Tinggal di drag saja ke workspace.
Cara ini favorit saya, karena kita tidak perlu lagi mengatur spesifikasi perangkat yang ingin kita masukkan ke GNS3. Semuanya sudah diatur di template.
Langsung saja caranya:
- Download terlebih dahulu template/appliances nya di gns3 marketplace.
Dalam hal ini saya mendowload Cisco 3725. - Appliance yang didownload memiliki ekstensi
.gns3a. - Kemudian buka file ini dengan GNS3 melalui menu “File” lalu pilih “Import appliance”.
Setelah file dipilih, tampilannya akan seperti ini. Akan tampil opsi untuk memilih dimana file tersebut akan dijalankan, pilih GNS3 VM (rekomendasi).
Setelah itu kita akan diminta memasukkan image perangkat. Jika sudah tersedia di server, hal ini tidak perlu dilakukan, tinggal next. Jika belum, maka pilih “Import”.
Karena saya sudah punya image nya dalam ekstensi .image, maka tahapan selanjutnya tidak perlu melakukan konversi lagi. Namun jika file yang kamu miliki masih berekstensi .bin, akan dikonversi dahulu ke .image.
Kemudian file akan di upload ke server. Silakan ditunggu hingga selesai.
Setelah itu, kita sudah bisa menggunakannya karena pengaturan spesifikasi sudah mengikuti template.
#b. Menambahkan perangkat secara manual
Tidak semua perangkat bisa ditambahkan ke GNS3 menggunakan template atau appliance. Bahkan meskipun serie router sama, misalnya Cisco 7200, tapi versi IOS nya beda sedikit, antara 124-15.T7 dengan 124.T14, sehingga kita perlu menambahkannya secara manual.
Contoh diatas, saya ingin menambahkan Cisco IOU L2 ke GNS3. Caranya dengan menggunakan menu “Edit”, lalu “Preferences”, pilih tab “IOS on UNIX” -> “IOU Device” kemudian “New”.
Selanjutnya tinggal pilih file image yang ingin ditambahkan.
File akan diupload ke server, tunggu hingga selesai.
Tentang menu di preferences tadi, semuanya tergantung image yang ingin kamu tambahkan, jika IOU, maka ada di tab IOS on UNIX. Jika Cisco IOS, maka ada di tab Dynamips.
Versi router dan switch high-end biasanya tidak lagi diemulasikan dengan dynamips maupun IOU, melainkan dengan Qemu. Termasuk perangkat-perangkat lain seperti Firewall, NAC, dan sebagainya.
Tentang hal ini akan kita bahas di lain kesempatan.
Sekarang router yang kita tambahkan tadi sudah muncul di tab “All devices” GNS3 dan siap digunakan.
Sekian panduan kali ini. Jika kesulitan, yuk ngobrol dibawah.
Jangan lupa di share, jika bermanfaat ^ ^





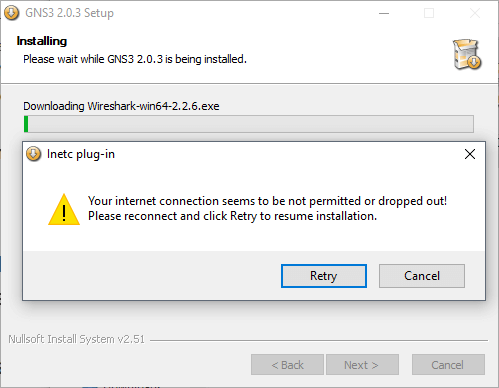


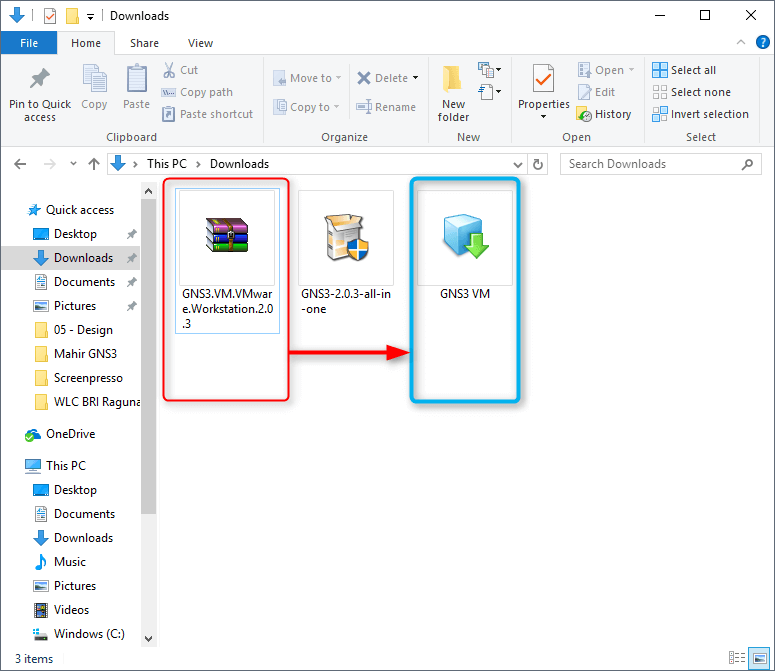

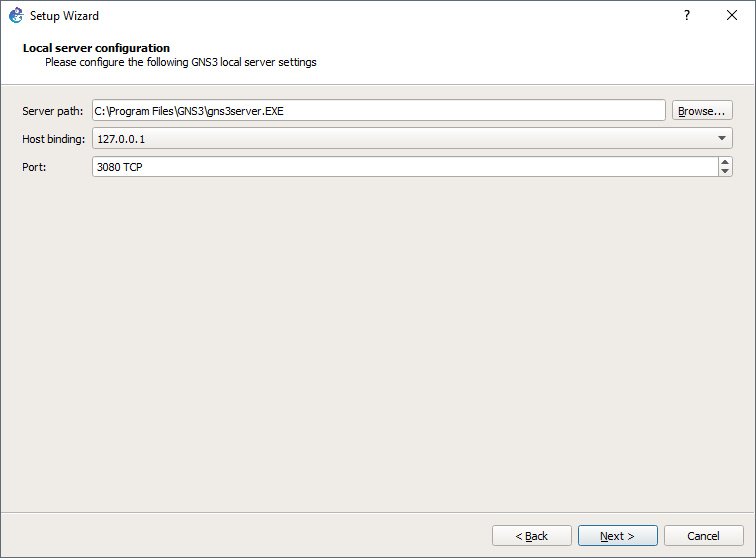


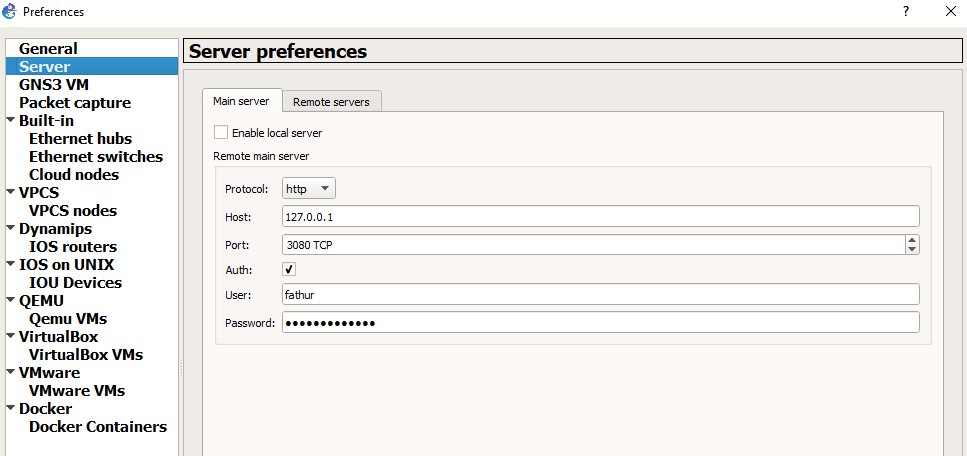
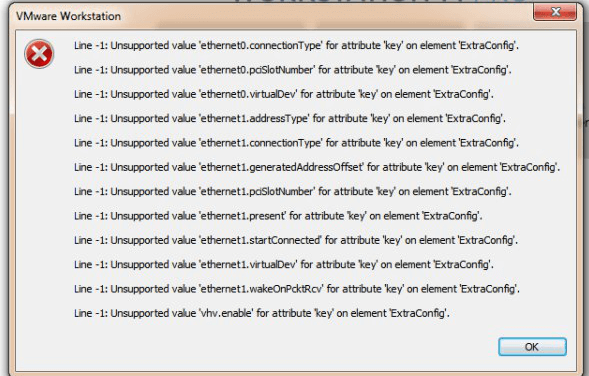



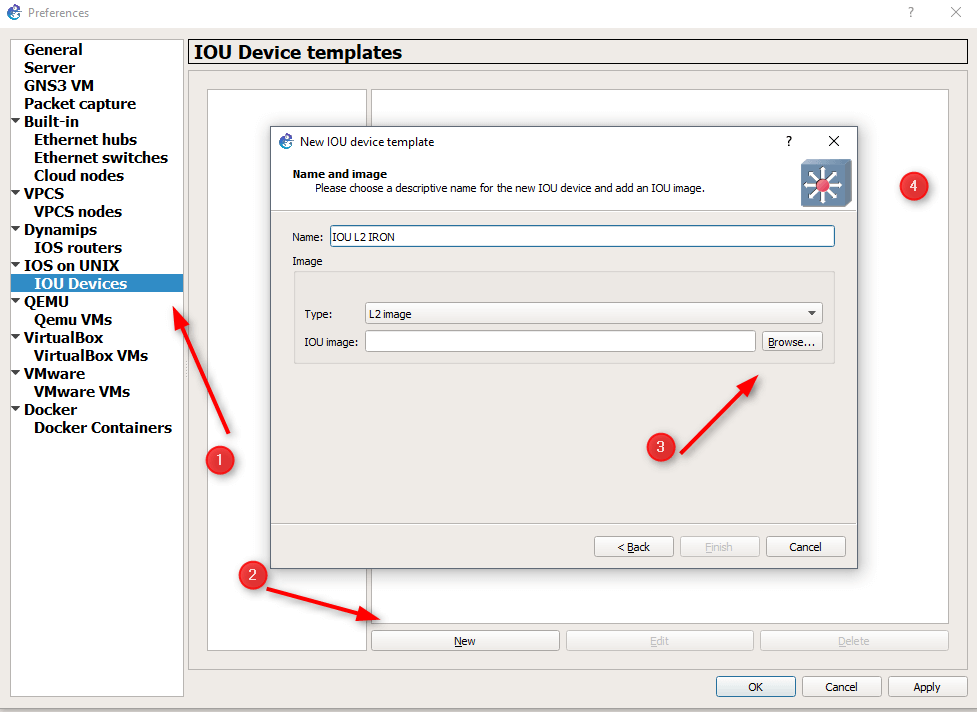


0Reviews
Post a Comment